The Cancer Survivors Network (CSN) is a peer support community for cancer patients, survivors, caregivers, families, and friends! CSN is a safe place to connect with others who share your interests and experiences.
CSN Help
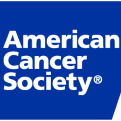
This page provides helpful hints and information about how to use the Cancer Survivors Network Web site.
General Information
If you or a loved one has experienced cancer, we invite you to join CSN. You can learn about our community by browsing its many features. Please note the following:
- When navigating the different features of the CSN, you may return to the homepage by clicking on the American Cancer Society logo located in the upper left corner of each page.
- Once logged on, you can access your CSN profile from any page by clicking on your avatar in the top right corner of each page. A new box will open. Then click on your username within the box.
- Go to a member’s profile by clicking on their username or photo any place on the web site.
- When adding a new topic on a discussion board, indicate your subject in the appropriate field. The more specific your title (subject line), the easier it will be for others to know what you wish to discuss.
- You can receive notifications in email and on the website when you have a new message or for new posts on CSN. To set your notification preferences, click on your avatar in the upper right corner. Click ‘Edit Profile’ then click ‘Notification Preferences’. Select ‘Save’ once you have selected your preferences.
If you have a question that was not answered in this Help section, please send your question via the "Contact CSN" link at the top of this page.
Announcements
Are you a researcher with an announcement to submit? Complete and submit an announcement submission request form here. Announcements are selected based on relevance and available space. Selection does not imply endorsement by the American Cancer Society. Monetary solicitations cannot be accepted.
Bookmark Topics
CSN Members may bookmark any discussion topic on CSN. Bookmarks can be accessed by clicking ‘My Bookmarks’ under the Quick Links.
To bookmark a discussion topic:
- Navigate to the discussion topic you would like to bookmark. Click the bookmark icon to the right of the topic title.
- You can also bookmark a topic from within the discussion. Scroll to the top of the page. Click the bookmark icon to the right of the topic title.
Changing Your Password
Registered users may change their CSN password at any time.
To change your password:
- To change your password, click on your avatar in the upper right corner. Click ‘Edit Profile.’
- Click ‘Change My Password’.
- Select ‘Save’ once you have selected your preferences.
- Your new password is effective immediately.
Chat
Real-time chat among CSN members is available to registered members only. Members who are logged on to CSN are able to see a link to chat in the list of site navigation links located on the left side of the page.
Click the gear icon in the bottom left corner of the chat box to control the settings. From here, you can adjust the font, turn on/off the sound notifications, and pop out the chat in a separate window.
CSN Chat Etiquette
Internet chat can be an enjoyable and rewarding experience when participants follow simple etiquette. The basic dos and don’ts are:
Do:
- Be polite. Say hello when you enter the chat room. If you are already in chat and someone enters, say hello and welcome them.
- Give a warm welcome to newcomers to the chat. We were all ‘newbies’ at one time, and most of us needed some help “learning the ropes.” We also needed someone to talk to who was kind and compassionate.
- Be mindful of how you express yourself. What you type on the screen is how others get to know you. Social cues used in face-to-face interactions such as body language, facial expressions, voice tone and volume, etc. are eliminated when communicating in writing.
- Be respectful. You will not agree with everyone’s opinions, beliefs, and choices. And not everyone will agree with yours. This is normal and it's okay for people to disagree. However, it is essential that members respect each other's right to have their own thoughts, feelings, and beliefs.
- Remember that you are you are talking to real, live people with feelings, cancer concerns and issue just like you.
- If you are new to chat, introduce yourself. Let others know you are new and tell them a little bit about yourself. Some newcomers are understandably a little nervous the first time they enter chat; they may want to just observe the conversation for a while and get a feel for how it works. On the other hand, when someone new comes in, members want to get to know you. They will welcome you and, typically, will introduce themselves and/or ask you questions. If you don't respond, sooner or later they will become uncomfortable talking while you are there. In the absence of any information, they will likely become frustrated and suspicious about your motives for being in chat. Sometimes members leave chat if someone makes them uncomfortable.
- Leave the chat room if anyone makes you feel uncomfortable or causes you distress.
- Members may share personal information, but it is strongly recommended that personal identifiers not be shared.
- Report suspicious behavior or site violations selecting ‘Contact CSN’ at the top of each page. Any information you share is completely confidential. Site administrators need you help to keep the community a safe and welcoming place for everyone. When reporting something that occurred in chat, please describe the issue and the date and time it happened. If you don't know the exact time, try to estimate about when it happened. It would be very helpful to also have the username(s) of the member(s) involved.
- Use good judgment and common sense when you chat. A good rule of thumb is to avoid religion and politics since these beliefs and views are deeply personal and can easily lead to unpleasant debates or arguments.
Don’t:
- Don’t share your name, email or street address, phone number or other personal identifiers.
- Don’t give medical advice or tell others what they should or shouldn’t think, feel, believe, or do.
- Don’t worry about spelling. Typos and spelling mistakes are to be expected when chatting online. Sometimes they are funny and give us something to laugh about together.
- Don't bully.
- Don't lurk. It makes others in the room uncomfortable. Lurkers are often suspected of being on the site for the wrong reasons (i.e. researchers studying chatters, "imposters," etc.)
- Don't gossip about other members.
- Don’t type in all CAPITAL LETTERS. This is considered ‘shouting.’ Although occasional use of capital letters can be acceptable to emphasize certain words, you can also use *asterisks* around a word to show emphasis.
- Don’t be rude, offensive or engage in personal attacks or threats.
- Don’t ‘interrogate’ or harass anyone. It is not your place to ascertain whether someone is "really" a cancer survivor or cancer caregiver. If you have any suspicions about someone, report them.
- Don’t investigate other CSN members. If you have a concern about someone, report it to the administrator using the ‘Contact CSN’ link at the top of the page.
- Don't use profanity.
- Don't proselytize.
- Don't engage in abusive or threatening behavior or make lewd or sexual comments or jokes.
- Don’t argue or openly debate with others. Making blatantly insensitive remarks and intentionally annoying comments are not acceptable.
- Don’t monopolize the conversation, spam or flood the room with repeated questions, statements, or links.
- Do not ask for donations, votes for contests, another member's email or mailing address or telephone number.
- Do not sell; advertise/promote cures, treatments, research studies, products, or services.
- Do not use the chat rooms to interview or recruit members for ANY reason, including research studies, papers, articles, testimonials, media, student projects, events, memberships, or volunteer roles.
Private Chat
- The same basic Do’s and Don’ts for the chatroom also apply to private chats. The American Cancer Society does not monitor conversations carried out in a private chat and therefore private chats should be used with caution.
- You should only accept chat invitations from users you know or from users you are expecting to receive a private chat invitation.
- If you are uncomfortable with an invitation you received for a private chat, it is completely acceptable to deny the invitation. UNDER NO CIRCUMSTANCES ARE YOU REQUIRED TO ACCEPT A PRIVATE CHAT INVITATION FROM ANY USER.
- In the event you receive an inappropriate or unwanted message from another user, DO NOT reply to the message.
- You may report inappropriate uses of private chat to the CSN Administrator.
ACS reserves the right to inactivate your account for failure to adhere to the above guidelines or for any other behavior that is deemed to be detrimental to the welfare of the CSN community.
Discussion Boards
Discussion boards are public forums where messages and responses can be posted for all to read. Discussion boards may be viewed by the public and content can be accessed via internet search engines. Thus, you should be mindful of this before posting personal identifiers such as your real name, address, phone number, etc.
Only registered CSN members may post to CSN discussion boards.
To access discussion boards:
- ‘Discussion Boards’ are listed on the CSN homepage. Alternatively, you can select ‘All Discussion Boards’ from the right-side Quick Links menu or select ‘Discussion Boards’ from the blue bar at the top of the page.
- Click on the title of the discussion board you wish to access.
- You will then see a list of topics. These are in order of the most recent topic or comment on a topic.
- Click on the title of the topic to see the comments for that topic. Comments will be displayed in chronological order.
- There will be a blue box around the latest comment that you haven’t read.
To post a new discussion topic on a discussion board:
- There are two ways to create a new topic. If you are on the discussion board that you want to post your topic on, select the blue ‘New Post’ button on the right-hand side.
- Select ‘New Post’.
- Create a Title for your topic and then write the content of your post. Click Post Topic.
- If you are on the homepage or recent topics page, click the blue ‘New Post’ button on the right-hand side.
- Select ‘New Post’.
- Click the ‘Select a discussion board’ button. Create a Title for your topic and then write the content of your post. Click Post Topic.
To post a comment on a discussion topic:
- Locate the discussion board and topic of your choice.
- Scroll to the bottom of the page and type your Comment under ‘Leave a Comment’. Click ‘Post Comment’.
- To reply to another comment, click ‘Reply’ at the bottom of the comment you are replying to.
- Your comment will include the content from the post you are replying to. Enter your comment and click ‘Post Comment’.
- Your comment will be listed in chronological order with the other comments, but users will be able to see which comment you are replying to since your post will also include the comments from the initial post.
To edit or delete your discussion board posting:
- Locate your post. This can be done by accessing your list of posts on your profile, or by finding the topic on the discussion board.
- Click on the three dots to the right of your post. Then click edit.
- Click Save once you have finished your edits.
- Members can only edit their post for one week after posting. To edit after one week or to delete your post, click Contact CSN at the top of the page. Include the name of the post an what changes you would like to make.
Highlighted Comments
- In each topic that contains new comments, there will be a comment that has a blue box around it. The comment above this, is the last comment that you read. The comment in the blue box and all comments after it have not been read. If you have read all the comments in that topic, you will not see a blue box.
Expressions Gallery
You must register with CSN before contributing to or viewing the Expressions Gallery. After registering, you may make as many contributions to the gallery as you wish: blogs, images, poems, stories, etc. All contributions will be listed as Topics on your profile page.
To contribute to the Expressions Gallery:
- Locate the ‘Expressions Gallery’ link under the right-hand Quick Links
- Select ‘New Post’.
- Create a Title for your Expression and then write the content of your post. Click Post Topic.
Follow CSN Content
CSN Members can follow a Discussion Board to receive notifications whenever there is a new topic and/or comment.
To follow a Discussion Board:
- Click on All Discussion Boards
- Scroll down the Board you would like to follow. Click on the title of the discussion board.
- Click on the bell that is above the list of topics. There you can set which type of notification preferences you prefer for this specific discussion board.
Messages
Registered CSN members may send and receive private messages from other users through the CSN internal messaging system. The system allows members to contact each other directly while protecting their actual email address. Messages can be accessed by clicking on the envelope icon in the upper right corner of each page.
There are two ways to send a new message:
- Log into your CSN account. Click the envelope icon in the upper right corner of the page.
- A pop-up box will appear with any new messages. Click on the pencil icon in the upper right corner of the pop-up box.
- This will direct you to the New Message page. Type the username of the member you wish to contact in the Recipient field. You can add multiple usernames if you are sending a message to multiple people. This will create a group conversation that all recipients can participate in.
- Type the content of your message. Once you are done, click ‘Post Message’.
- The second way to send a message is to go to the member’s profile page. Then click Message.
To read and respond to messages:
- Log into your CSN account. If you have new messages, there will be a red dot with number on the envelope icon in the upper right corner of the page. Click on the envelope.
- A pop-up box will appear with your messages. New messages will have a black dot to the right of the sender’s name.
- Click on the message to open it. You can also click on ‘All messages’ at the bottom of the pop-up box to go to your inbox.
- To respond, enter your message in the box under ‘Add a Message’. Once you’re done writing your message, click ‘Send Message’.
- If you want to delete the entire message chain, select ‘Leave Conversation.’
To be notified of messages waiting for you:
- You can choose to be notified by email or on the website when you receive a new message. To do this, click on your avatar and select ‘Edit Profile’.
- Then select, ‘Notification Preference’. Once you have selected your preferences, click ‘Save General Preferences’.
Profile
You must register on CSN to create a profile or access other member’s profiles. Your profile has your About Me section where you can tell your story and upload your avatar image. It also includes links to the topics and comments you have created.
To view your Profile page:
- Click on your avatar in the upper right corner.
- When the pop-up box opens, click your avatar that is located in the pop-up box.
To edit your Profile page:
- Click on your avatar in the upper right corner. Then click on ‘Edit Profile’.
- Make your desired changes.
- Click ‘Save’.
To create add an image for your avatar:
- Click on your avatar in the upper right corner. Then click on ‘Edit Profile’.
- Click ‘Change My Picture’.
- Click ‘Upload New Picture’.
- Locate the picture you wish to upload and click ‘Open’.
Reactions
Members can show their support for other members by reacting to their posts. You can ‘Like’ (thumbs up) a post, or you can show that you ‘Care’ (heart). Member’s profile page will also display the number of reactions they have received on their posts.
Search CSN
CSN member can locate content and members through the search bar or the magnifying glass at the top of each page
- Type keywords in the search bar and click ‘Search’ or hit Enter. You will then see the results page.
- The search will automatically look through all content on CSN. If you are trying to find a member by their username, you will need to click ‘Member’, which is located under the Search bar.
Who’s Online
This section shows all members who are currently logged into CSN. It is only visible to members who are logged in. Members can choose whether they would like to show when they are online or not.
To opt out of being displayed when online:
- Click ‘Edit Profile
- From the menu on the right, click ‘Who’s Online’
- Check the box for ‘Hide my online status from other members’
_________________________________________________________________________________
If your question or concern has not been addressed, please click Contact CSN at the top of the page or email CSNSupportTeam@cancer.org.
Discussion Boards
- All Discussion Boards
- 6 Cancer Survivors Network Information
- 6 Welcome to CSN
- 122.5K Cancer specific
- 2.8K Anal Cancer
- 456 Bladder Cancer
- 312 Bone Cancers
- 1.7K Brain Cancer
- 28.6K Breast Cancer
- 408 Childhood Cancers
- 28K Colorectal Cancer
- 4.6K Esophageal Cancer
- 1.2K Gynecological Cancers (other than ovarian and uterine)
- 13.1K Head and Neck Cancer
- 6.4K Kidney Cancer
- 681 Leukemia
- 803 Liver Cancer
- 4.2K Lung Cancer
- 5.1K Lymphoma (Hodgkin and Non-Hodgkin)
- 242 Multiple Myeloma
- 7.2K Ovarian Cancer
- 69 Pancreatic Cancer
- 493 Peritoneal Cancer
- 5.6K Prostate Cancer
- 1.2K Rare and Other Cancers
- 544 Sarcoma
- 743 Skin Cancer
- 659 Stomach Cancer
- 192 Testicular Cancer
- 1.5K Thyroid Cancer
- 5.9K Uterine/Endometrial Cancer
- 6.4K Lifestyle Discussion Boards